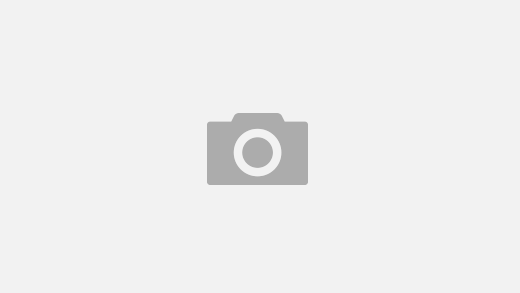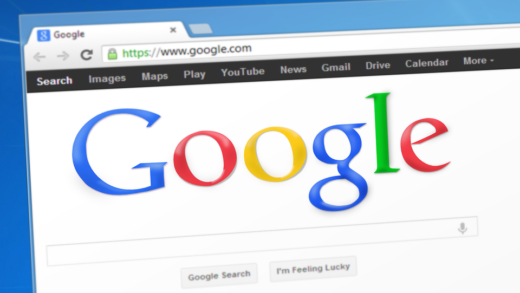윈도우11 영어, 숫자 글자 간격이 넓을 때 해결법 2가지면 무조건 해결이 됩니다. 바쁠 때 영어나 숫자 자판 배열이 흐트러지면 곤란하죠. 윈도우에서 영어나 숫자 등 글자를 입력할 때 갑자기 간격이 넓어진 경우는 전각 모양(전자, Fullwidth Forms) 상태가 되었기 때문입니다. 이럴 때 Alt키 또는 윈도우 로고키 등 단축키를 사용하면 문제를 간단히 해결할 수 있습니다.
갑자기 영어나 숫자의 배열이 넓어진 이유
보통 글자를 입력하는 상태는 반자의 상태입니다. 이는 전각 모양과 반각 모양이 가지는 특성 때문에 일어나는 현상인데요. 전자와 반자의 차이와 표현법을 간단히 보겠습니다.
전자/반자의 차이
- 전자(전각 문자)와 반자(반각 문자)는 동아시아의 인쇄 문화에서 비롯된 용어
- 전세계의 모든 문자를 컴퓨터에 표준화 한 유니코드는 한국, 중국, 일본의 문자를 컴퓨터에 입력하기 위해 전각 모양(Fullwidth Forms)/반각 모양(Halfwidth Forms)을 할당했습니다.
- 간혹 일본어를 입력할 때 갑자기 글자 간격이 넓어지는 이유도 유니코드의 인코딩 과정에서 발생합니다.

(출처 : 위키백과)
📌 전자/반자 전환하기
영어나 숫자의 글자 간격이 갑자기 넓어진 이유는 입력 형식이 ‘전자’로 변환되었기 때문입니다. 그러니까 일반적으로 윈도우에서 반자를 사용해서 글자를 입력하고 있습니다. 이제 글자 간격 문제의 해결법을 알아보겠습니다.
단축키 : Alt키 + =키
- 전자와 반자는 Alt키 + =키를 함께 눌러 전환할 수 있습니다.
- 메모장을 켜서 아래와 같이 단축키로 전환하면 전/반자의 차이가 명확하게 보입니다.
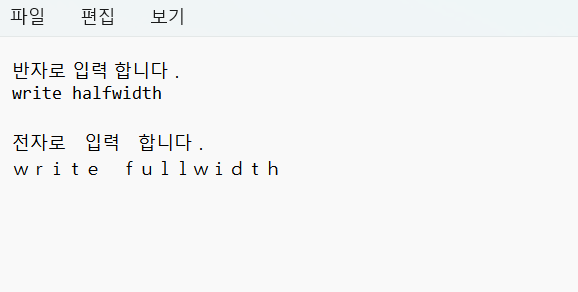
📌 입력 언어 및 자판 배열 전환하기
만일 1의 방법을 했는데도 여전히 영어나 숫자 간격이 넓다면 ‘입력 언어 및 자판 배열’의 문제일 수 있습니다. 한컴입력기와 Microsoft 입력기를 전환하는 방법으로 해결해보겠습니다.
단축키 : 윈도우(Windows) 로고키 + 스페이스바(space)
- 키보드의 Win 또는 윈도우의 로고가 그려진 키 + 스페이스바를 누릅니다.
- 단축키를 누르면 자판배열이 한컴 입력기나 Microsoft 입력기로 바뀝니다.
- 입력기가 전환이 되면서 영어나 숫자의 자간이 좁아지는 것을 확인할 수 있습니다.
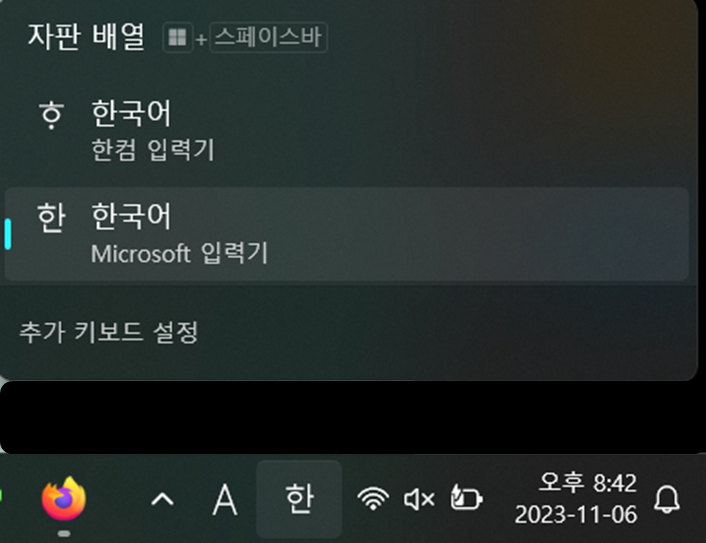
마치며
문서를 작성하거나 웹 상에서 글을 쓸 때 글자 간격이 바뀌거나 이상하게 보이는 경우가 종종 있습니다. 이럴 때 위에서 설명 드린 Alt키 + =키로 전자/반자를 전환하거나 윈도우 로고키 + 스페이스바 조합으로 입력 언어를 바꿔서 문제를 해결할 수 있습니다.